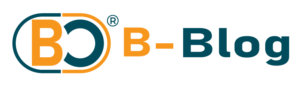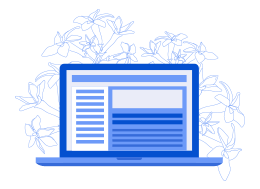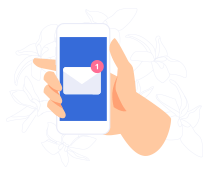To be a successful Google Drive user, you need to know how to use its basic functions, like uploading, creating, and organizing files and folders. Along with those essentials, there’s also the one that’s most essential to Google Drive’s role as a collaboration platform: Sharing files and folders.
Sharing files and folders, and understanding how subfolders inherit permissions, doesn’t need to be challenging—these tips will have you sharing the right documents and folders safely in no time.
How to share a document or folder in Google Drive
Actually sharing a file or folder is super easy—it’s the particulars of making sure you share the proper stuff with the right people that gets tricky.
There are actually two ways to select a document or folder for sharing. First, you can left-click on an item to select it, and then look to the right side of the Google Drive window for the silhouette icon (Figure A).
Figure A
Second, you can right-click the document and look for the Share option in the menu that appears (Figure B). The way in which you do this doesn’t matter—it’s all up to choice.
Figure B
Once you’ve clicked on Share, using either method, the Share With Others window appears (Figure C). You can type any email address you want into the recipient field, add a note, and then click send to let the recipient know via email that they’ve received a share request.
Figure C
In this example I shared a document, but the same steps apply for folders as well.
Sharing a single document is fairly foolproof: The only thing the recipient gets access to is that single document you shared. Nothing else in the directory where it’s located will be visible to them.
Folders, on the other hand, are a bit different, and sharing permissions can get tricky. If you plan to share anything other than specific documents, it’s wise to understand a bit more about how sharing in Google Drive works.
How to change Google Drive sharing permissions
When you share a document or folder with someone, they have edit permissions by default. For a file, that means they can make changes, and for folders it means they can organize the folder, edit files, and add content.
If you opened the Share window (shown above in Figure C), you may have noticed a button with a pencil icon on the right side of the sharing screen. Clicking on it opens the permissions menu (Figure D), where you can set a document to be editable, comment only, or just viewed. For folders, you can toggle between Edit/Sort/Add and View Only.
Figure D
For more granular sharing permissions control, you’ll need to open the Advanced sharing window, which can be done by clicking on Advanced in the lower right corner of the share window.
The Advanced screen shows you each person that has access, what kind of access they have, and lets the owner of the document control what others can do with it (Figure E).
Figure E
In the Advanced window, you can set different permissions for different people, as well as prevent those with access from sharing the document with others (highly recommended). There’s also an option to block those with read only and comment only access from copying, printing, or downloading the shared document, which is also a good idea if you don’t want additional copies of a change-logged file floating around.
You can also rescind sharing permissions as well: To remove an individual’s access entirely click the X to the right of their name (Figure F).
Figure F
How to share documents publicly
Looking at the Advanced sharing menu again, you can see a field in the list of Who Has Access labeled Specific People Can Access. That’s the default option for files and folders in Google Drive, and it means that only people with a specific invitation can see the file or folder.
In some cases, you may want to grant public access to a file or folder: This is common for open-source plans, free blueprints and patterns, and other shareware. To change who can find the document, click on Change next to Specific People Can Access, which will open the Link Sharing window shown in Figure G.
Figure G
There are two kinds of link sharing: A fully public version that will list the document online, meaning it can be found by anyone who does the right Google search, and public but unlisted sharing that requires someone to be given the direct link. You can also control whether public access is restricted to view only, comment only, or edit permissions.
Be careful if you choose to publicly share a document–it means there’s no way of stopping unwanted guests from viewing, or potentially making changes to, your files.
A note about folder permissions
Now that you know how to share documents and folders, and control what kind of access people have to them, it’s important to know how subfolder permissions work in Google Drive.
When you grant access to a Google drive folder, you’re granting access to everything that lives inside that folder. That means someone with edit permissions on a folder can do anything—edit, move, delete, copy, etc.—to files and folders located inside it.
This permission extends to folders created after share access is granted, so be absolutely sure you know who has access, and what kind of access they have, to a high-level folder.
If you revoke a user’s access to a folder, they also lose access to everything located inside that folder and the same goes for folder permissions. If you make a user read only on a high-level folder, they’ll become read only on everything inside it as well.
There’s no good way to control folder access in a central spot with Google Drive, at least not the free version available to non-enterprise customers. That means you’ll need to do some manual access control for sub folders and documents; you’ll need to remember to remove permissions each time you create a new folder or file, or move something into a shared directory as well.